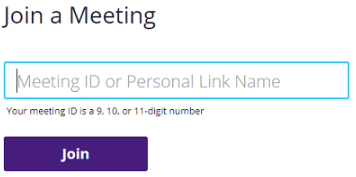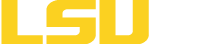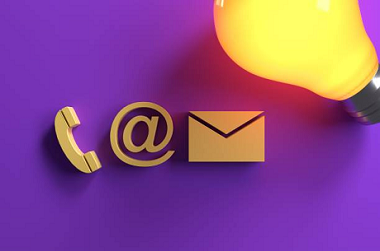Zoom Quick Start Guide
Signing In to LSUE Zoom
- Open our LSUE Zoom application at https://lsue.zoom.us.
- Sign In with your LSUE Bengal Account credentials. After selecting to sign in, you will be prompted to login with your LSUE Bengal Account credentials through our Microsoft/LSUE authentication service as presented below.
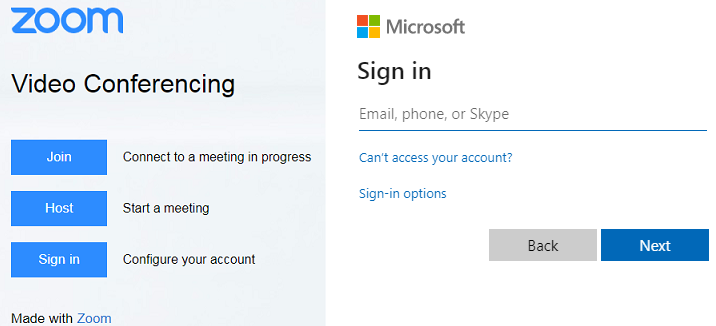
Depending on your needs around hosting a meeting, you can host a meeting "now", or schedule a meeting for a later date/time. Review the options below for the steps with each.
Host a Meeting Now
- To host a meeting "now", after signing into our LSUE Zoom application (https://lsue.zoom.us), move your mouse over Host a Meeting located in the top right corner. Click either the With Video On or With Video Off depending on your needs.
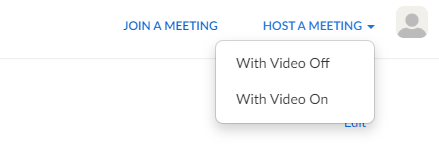
- To invite participants, click the Invite button at the bottom of the meeting window.

- You can share the invitation in a few different ways:
- Clicking the Copy URL button, then paste the URL into an email message to the participants you wish to invite.
- Click the Copy invitation button, then paste the message into an email to the participants you wish to invite.
- Click one of the email service buttons. Your chosen email service will appear with
a preformatted invitation.

Schedule a Meeting
- After signing into our LSUE Zoom application (https://lsue.zoom.us), click on Meetings in the column on the right.

- Then click on Schedule a New Meeting.

- Enter a meeting title, in the Topic field and follow the remaining prompts.

Join a Meeting
- The most common method of joining a meeting will be to simply click on the meeting link within the email invitation you receive. If your computer does not have a microphone or speakers for audio capability, simply dial in from your phone.
- You may also choose “Join a Meeting” from the top right of your Zoom account page.

- You will be prompted to enter a meeting ID or Personal Link Name, whichever came with your meeting invitation.